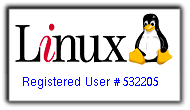Recently, I had to connect to a Windows VPN server from my Ubuntu laptop to help someone troubleshoot an application. So I thought to do a tutorial on how to setup a VPN client from Ubuntu to Windows: XP for this talk.
Sometime ago, I wrote a tutorial for setting up a VPN server on Windows XP Professional. This is the VPN server the Ubuntu VPN client will be connecting to. You might want to set up a server first.
Luckily, Ubuntu ships with a straightforward and easy process.
1) Click System >> Preferences >> Network Connections:
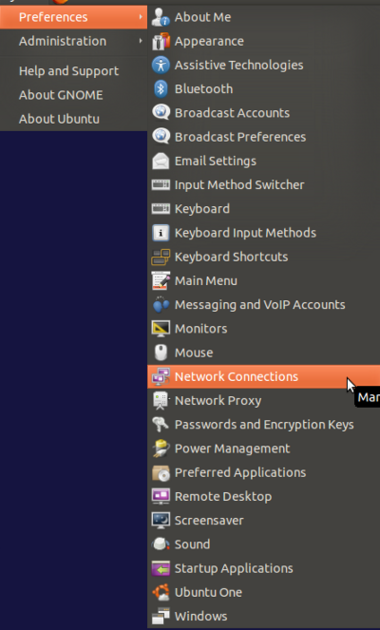
2) Click the VPN tab, then Add:
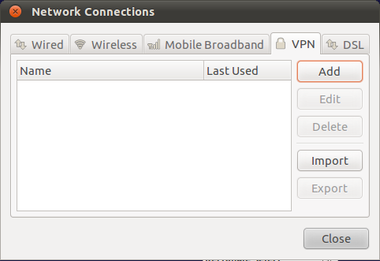
3) Point-to-Point Tunneling Protocol is the only available option, so click create:
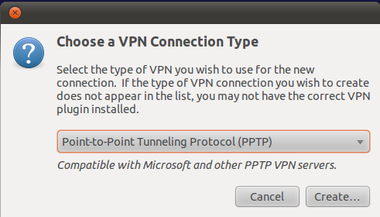
4) Fill in the connection details:
Connection name: any name you like,
Gateway: the IP address of the VPN server
username / password: as provided by the VPN server admin.
Click Apply:
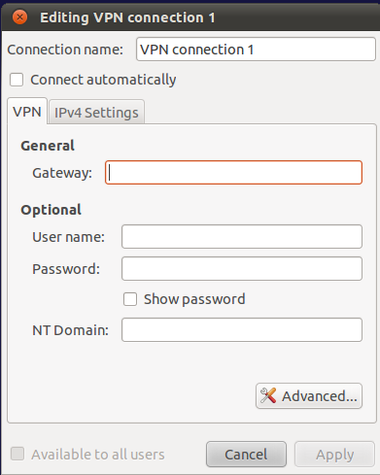
5) Your new connection should now be listed, click close:
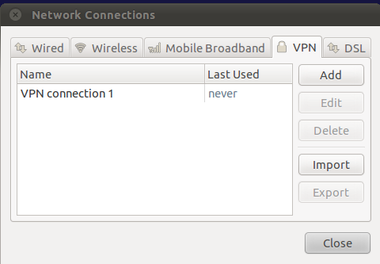
6) Check/click your network connection icon (arrow Icon pointing up and down), “VPN connections” should appear in the list of your connections. Select VPN Connection 1.
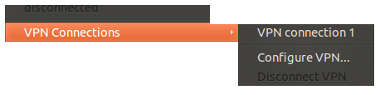
7) and just in case you are interested in knowing what IP address you were assigned by your VPN server, launch terminal and do “ifconfig”:
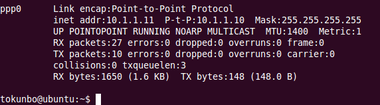
Whatever IP you see is the IP configured from your server end.
8) NOTE: in an enterprise scenario, there should be a VPN server you should connect to. After connecting to the VPN server, you would then connect to your own computer behind the vpn server. So in order to connect to your own computer (behind the VPN server), go to Places >> Connect to Server:
Configure a service type = windows share, and IP = your server IP, and click connect:
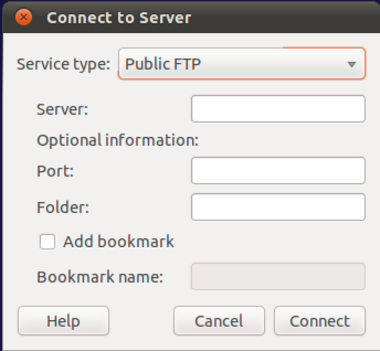
and you should now see your shares:
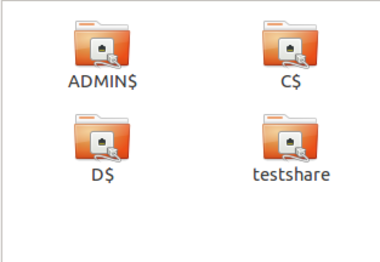
9) In conclusion, if you configured your Test VPN server correctly, you could check out your server should see something like this:
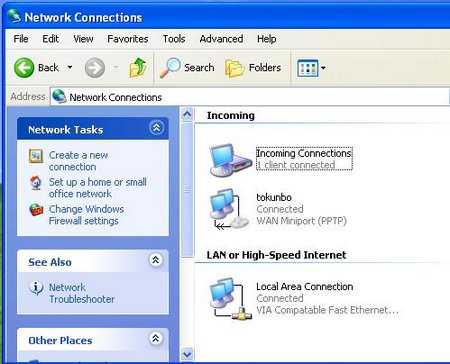
I hope this tutorial is clear enough and straight to the point. If you find it helpful, please leave a comment so that I'll know how I'm doing!