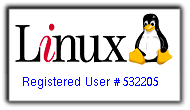Hi guys,
In this tutorial, I will be presenting the installation of Ubuntu 12.04 LTS in pictures. Cheers!!
First is to download the Ubuntu-desktop ".iso" file and burn it onto a CD. From Ubuntu website: www.ubuntu.com, I went to downloads >> alternative downloads >> scroll down to see the "past releases and other flavours" section
links:
Ubuntu releases: http://releases.ubuntu.com/12.04.5/
- Ubuntu 12.04.5 LTS (Precise Pangolin): http://releases.ubuntu.com/12.04.5/
After downloading
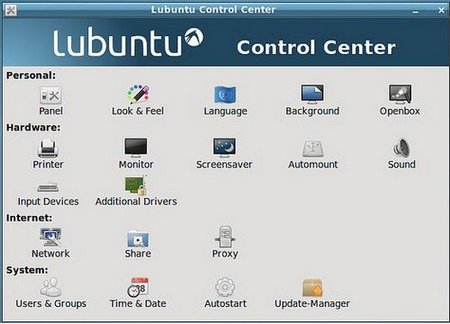
One benefit of blogging is for reference purposes:
I decided to fiddle with Lubuntu Desktop: http://www.lubuntu.net,
How to install Lubuntu desktop: apt-get install Lubuntu-desktop
Installation was so straight-forward without any issues, but less than 30mins, I was fed up. It then took me another 1-hour to find out how to uninstall lubuntu desktop. Here is the single command that worked.
How to completely uninstall lubuntu desktop:
note: The command below might prompt that it cannot find some
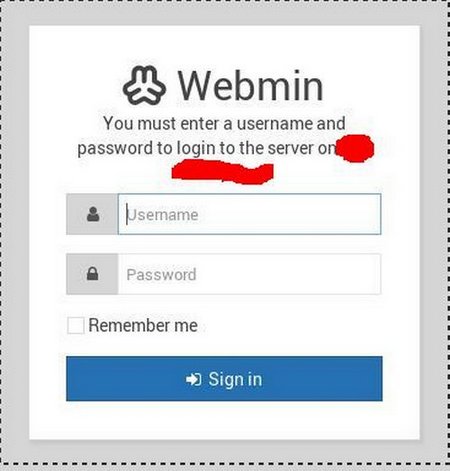
Webmin is a web-based interface for managing a Linux Server. Installing and getting around is very easy. Using any modern browser, its an excellent alternative to linux command line. I as an administrator can easily configure and manage my server. This tutorial outlines in a few commands how to install Webmin.
1) log on to your ubuntu server, su into root
2) edit the webmin.list file in directory below, and add a couple of lines as follows:
command: sudo nano
Here are simple straight forward commands to install Gnome Classic Desktop / Menu System:
as root:
apt-get update
apt-get install gnome-session-fallback
After installation, log out of Ubuntu and you would notice that the login prompt has changed. Here is what a new one would look like:
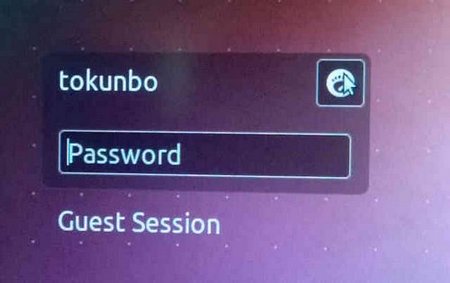
Click on the Ubuntu logo by the upper right to see other options:
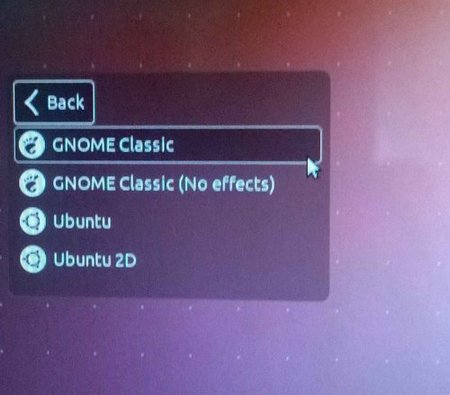
Log in using any of the classic options and you would have drop down menus like this:
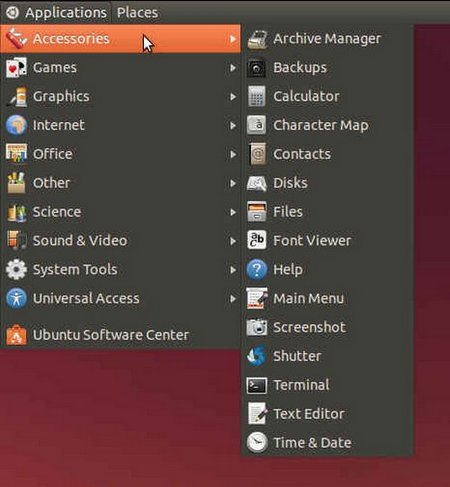
How it happened?
Yesterday, I worked on Linux-desktop#2 from Linux-desktop#1 via SSH using IP-address: w.x.y.z
Today, I installed Ubuntu 12.04 in a new partition on Linux-desktop#2, set up IP-connectivity and installed Open-SSH. I then tried to connect from Linux-desktop#1 to Linux-desktop#2 using the same IP-address as yesterday.
Here is the error:
tokunbo@AC80008B:~$ ssh <ip-address-removed>
@@@@@@@@@@@@@@@@@@@@@@@@@@@@@@@@@@@@@@@@@@@@@@@@@@@@@@@@@@@
@ WARNING: REMOTE HOST
I booted up my linux box the other day and noticed that my desktop had changed..... meaning, there were other folders, items, etc.,... other than the usual. I had something quick to do so I pushed that aside and completed my immediate task.
Note: I had previously redirected my desktop to another folder other than the default in my Debian box. (http://nairabytes.net/linux/how-to-redirect-debian-menu-items-to-other-folders-or-partitions)
Checking around, I also realized that the partition I used

1) Launch GIMP,
- goto Edit Menu >> Preferences >> Pull down Folders >> Gradients
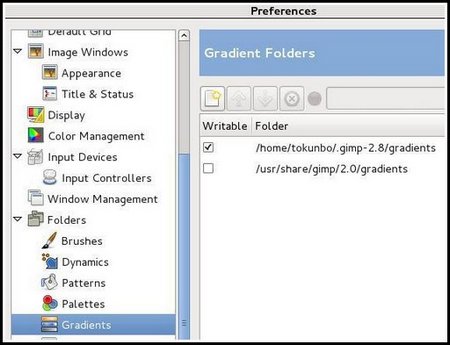
This is the directory where your new gradient files should be copied into.
NOTE: this applies also for brushes, palettes, patterns, etc... all under the Folders pull-down. Click on each to find out what directory the downloaded files should be copied into.
This tutorial teaches how to change the default settings of OpenOffice's Text, Spreadsheet and Presentation documents to Microsoft's Word, Excel and PowerPoint formats.
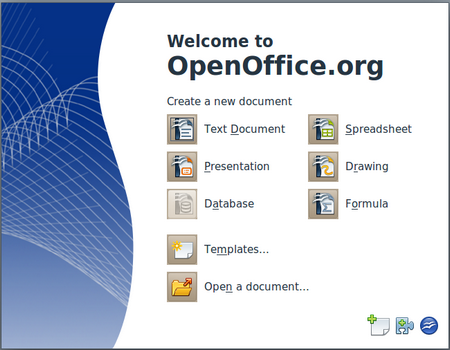
Click the Text Document icon to open a new blank document,
- click Tools menu, then click Options
- On the options page, pull down Load/Save(left-hand side), then click General
- at the Default File format and ODF settings section, use the options:
Document type: Text document
Always save as pull down menu, select Microsoft
1) download JDK + netbeans from here:
http://www.oracle.com/technetwork/java/javase/downloads/jdk-7-netbeans-download-432126.html
You would download a file named such as: jdk-7u25-nb-7_3_1-linux-i586.sh
2) We need to give execute permissions to the downloaded file:
command: chmod +x jdk-7u25-nb-7_3_1-linux-i586.sh
3) start installer:
command: ./jdk-7u25-nb-7_3_1-linux-i586.sh
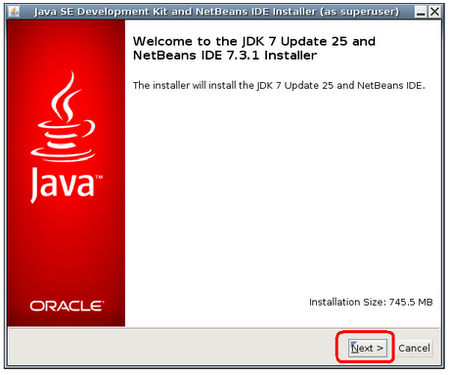
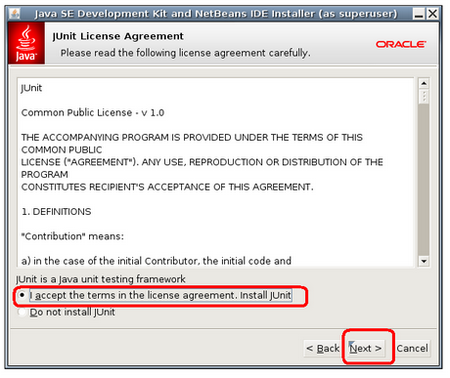
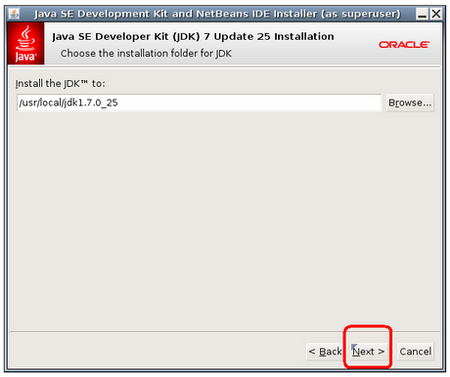
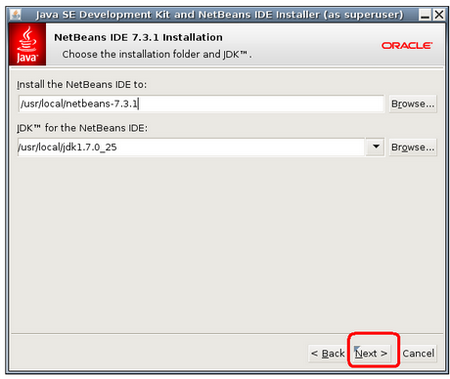
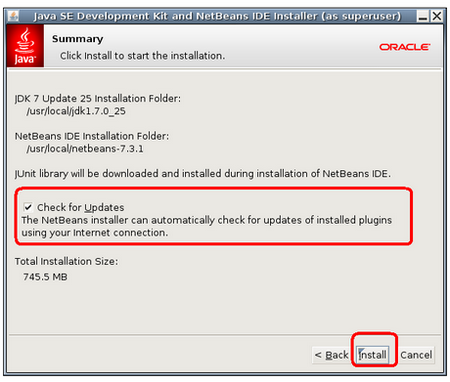
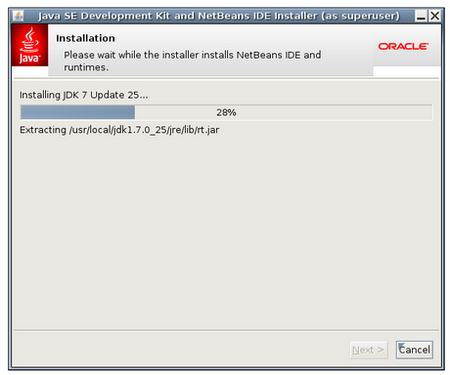
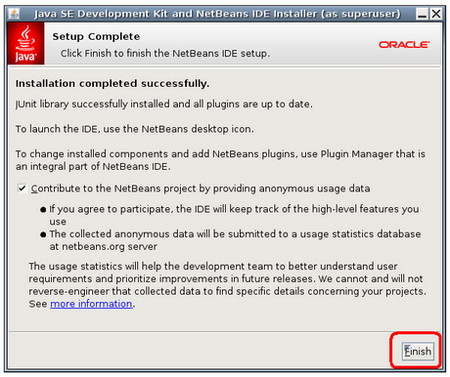
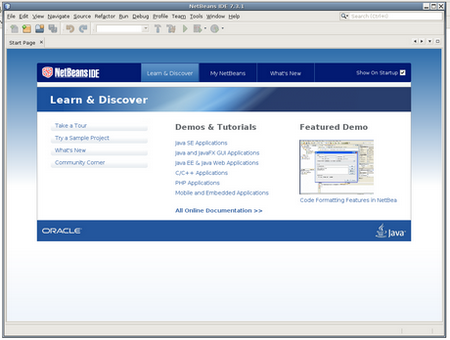
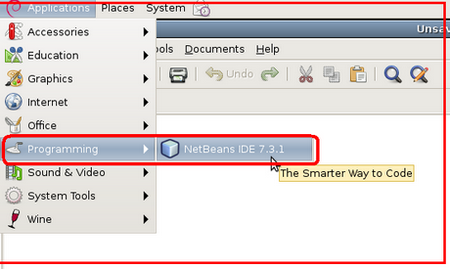
In our previous tutorial, we created a child theme, activated it and changed the background color from grey to black, to make sure the child-theme is working perfectly.
In this tutorial, I will explain how to create a custom page template.
'Pages' are a post-type of wordpress, and while most parts of a website's structure / arrangement might look the same, sometimes another page/s need to have a different look apart from the normal. Sometimes, this possibility(page-template) might not be
Page 6 of 21